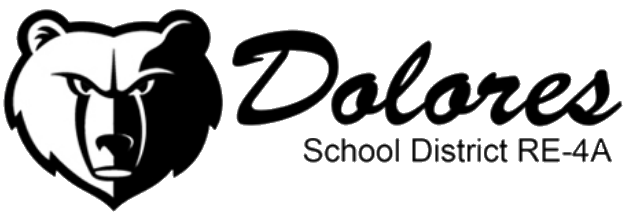Dolores School District Chromebook Repair/Replacement
Dolores School District Chromebook Repair/Replacement
If a student Chromebook needs to be repaired, you may exchange the Dolores School District issued Chromebook for a replacement. Please bring the damaged/non functioning Chromebook to the District Office (100 N 6th Street, Dolores CO) on Tuesdays or Thursdays between 3pm and 5pm. You will drop off the damaged Chromebook and receive a functional Chromebook on the spot with minimal social contact.
email support@dolores.k12.co.us if you have questions
We will not be taking money at the time of the exchange, but be advised that you may be billed:

$50-$150 Replacement Chromebook (Missing or extensive damage due to misuse): Depending on the age of the Chromebook
$25 Power Cord replacement
You may be able to solve your own Chromebook problem see below.
Chromebook Frequently Asked Questions
A: Please reach out to your advisory teacher or your homeroom teacher.
A: If your device is spinning and says “Please wait…” after you’ve attempted to connect to your wireless network, try hitting the “Back” button in the bottom left corner of the screen. This should bring you directly to the login page. If this does not work double check that you have entered the correct password for your wireless internet access and try restarting your Chromebook.
A: Plug the Chromebook in to a wall outlet that you know is working. Wait to see if the light near the charging port turns on. If there is a light wait about 5 minutes and try to turn the Chromebook on again. If no light turns on next to the cord look at the changing block in the middle of the charging cord, ensure that the connection is fully plugged in.
A: Open a Chrome web browser window
- Select the Chrome menu (the 3 vertical dots in the top-right corner of the window)
- Click “Settings”
- Under “Privacy and security” click “Site Settings”
- Click on “Camera” (you may also have to do the same for the “Microphone” setting)
- Click the Trash Can icon next to meet.google.com under “Block” to remove the block
- The next time you go to google meet click “Allow” for camera and microphone access
A: Residential service can be inconsistent. If the internet seem particularly slow try some of the following:
- Make sure that other devices that use bandwidth are not in use or downloading updates, (other computers, tablets, game consoles, or other devices on your network)
- Power off the unused devices, downloads can happen in sleep mode
- Re-boot your modem or router
- Be sure that you don’t have more than one tab of the same “meet” open
A: You will be able to access the internet wirelessly outside or in the parking lots of any of the district buildings in town, including the School Campus, the Preschool, and the District Office.
You may have access to Wi-Fi through your smartphone and can set up a “hotspot” to access the internet that way. We suggest you contact your cellular provider to find out if your phone has this capability and can be added to your service plan. (note: using a hotspot will use your data and could incur additional charges from your provider)
A: If this happens the Chromebook needs to be restarted several times (it could take up to 5-10 times). The easiest way to restart the Chromebook is to push the refresh button and power button at the same time. No need to hold them down, just press them at the same time.
Before you bring your Chromebook in for repair double check that it is charging correctly and restart the Chromebook at least two time to see if the problem resolves itself.