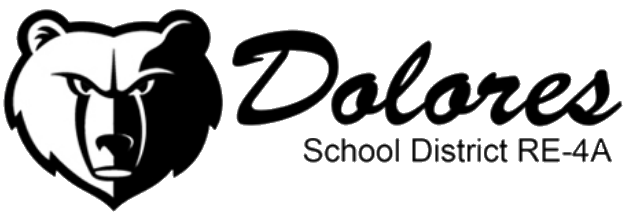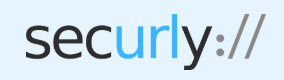
The Dolores School District uses Securly for filtering internet content. In order to access the internet using the district wireless you will need to install the Securly SSL Certificate. Please follow the instruction below for you device to install the certificate.
Mac Instructions
- Download the Securly certificate.
- Navigate to Finder > Applications > Utilities > Keychain Access
- Select ‘System’ in the left-hand column.
- Open ‘File > Import Items’ and import the ‘securly_ca_2034.crt’ files into the ‘System’ keychain.
- The certificate should now show with a red X. That means it is untrusted. To provide trust, double-click the *.securly.com certificate. Under “Trust”, change the setting at the top (When using this certificate) to “Always Trust”.
Windows Instructions
- Download the Securly certificate
- Open a new Internet Explorer window and navigate to Tools > Internet Options
- In the new window that appears, click on the Content tab at the top in the middle of the other tabs.
- Click on the Certificates button near the middle of the window.
- Another window appears. In this window, you can see all the certificates currently on your machine. This list of certificates also includes what is trusted by Internet Explorer.
- Click on the Trusted Root Certification Authorities tab and click Import.
- Upload the “securly_ca_2034.crt”certificate you downloaded in step one.
iPhone/ iPad
- Download the certificate below.
- You will be prompted with a warning message that says, “Installing this profile will change settings on your iPad.” Press the Install Now button.
- The certificate will continue to install. Once it has finished you will be presented with the following screen.
- You can exit this screen by pressing the Done button in the top right-hand corner.
- Next, you need to turn on SSL trust for that certificate, go to Settings > General > About > Certificate Trust Settings.
- Click on the toggle next to *.securly.com
- Click Continue
Android
- Your Android device will need to have a PIN set otherwise by default you can not install any certificates to the device. This is found under Settings->Security->Screen Lock
- Click on the Securly SSL certificate file that you want to install below
- At the Name the certificate screen give the certificate name and press the OK button.
- You can verify that the certificate is installed by going to Settings->Security->Trusted Credentials->User